Логин: Пароль. Прошивка не проверялась, так как нет в наличии данного модема. Дашбоард при загрузки просит ввести пароль. D-Link DIR-620 на прошивке 1.3.0 видит Huawei E367.
Huawei код пароль аккаунт разблокировка прошивка разлочка unlock ремонт Снимаю пароль, код. Актуальные прошивки. Введения ip-адреса устройство запросит имя пользователя и пароль.
Новый двухдиапазонный WiFi-роутер D-Link DIR-825 A/D1A — это старший брат маршрутизатора. И точно так же, как младший собрат, эта модель имеет тезку в линейке маршрутизаторов — DIR-825. Но старый и новый — это совершенно разные устройства.
Новинка построена на новой платформе: новый процессор, увеличенный объем оперативной памяти, новый дизайн и выпускается с лозунгом «5ГГЦ в массы». И это не пустое заявление — на текущий момент нет двухдиапазонных устройств с аналогичным функционалом по цене до 2000 рублей.
А новый DIR-825 D1 стоит и того меньше — 1870 рублей. Учитывая то, что сейчас многоэтажки перегружены беспроводными сетями WiFi в обычном диапазоне 2,4 ГГц и массовое освоение WiFi в диапазоне 5ГГц уже не за горами. Давайте посмотрим подробнее на новинку. Первое, что бросается в глаза, когда этот роутер берешь в руки — это массивность. Ещё немного и почти кирпич. Вес у него тоже есть. Да и вообще его приятно держать в руках.
Уж на что я не сторонник решений со встроенной антенной, но тут я сделаю исключение. Особенно, если учесть что антенны то не простые, а золотые. Это, конечно, шутка. Применяемые антенны имеют коэффициент 4dBi для обычного диапазона и 6dBi для 5ГГц, выполнены они по технологии Airgain, то есть имеют круговую направленность, что должно положительно сказаться на уровне приёма.

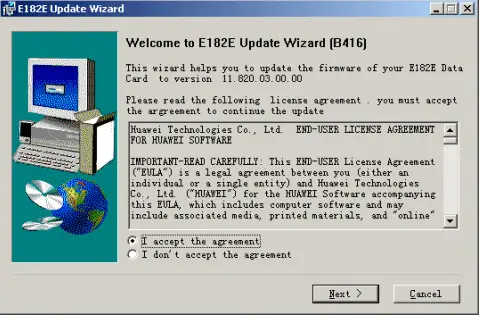
Так что с уровнем сигнала WiFi в обычной квартире проблем возникнуть не должно. Задняя панель у DIR-825 A/D1A для лучшего охлаждения сделана сеточкой: Количество Ethernet портов — обычное для такого типа устройств: 4 LAN и 1 WAN-порт. Причем в данном случае ещё и гигабитные.
С правой стороны корпуса видим кнопку WPS и многофункциональный порт USB 2.0, в который можно подключить 3G/4G модем, USB-флешку (диск) или USB-принтер. Базовая конфигурация роутера. Если у Вас используется тип подключения — Динамический IP (Dynamic IP) как в случае ТТК-Урал или Ростелеком-Удмуртия — создавать Интернет-подключение не надо — роутер изначально идёт настроенным именно под такой тип подключения. Вам остается только перенастроить IPTV и WiFi. На новой прошивке роутера базовую конфигурацию в большинстве случаев целесообразно делать через универсальный мастер — «Click’n’Connect»: В качестве первого шага Вас попросят подключить WAN-кабель в разъем Интернет. Это сделать желательно, но не обязательно.

Нажимаем на «Далее». Вас попросят выбрать провайдера: На текущий момент в списке провайдеров есть только 3G/4G-операторы. Для кабельного соединения надо выбрать значение «Вручную» и кликнуть на «Далее». Здесь Вам надо выбрать тип подключения: 1. Подключение PPPoE для Ростелеком, Дом.RU и ТТК.
Для большинства филиалов Ростелеком, ТТК и для Дом.RU во всех регионах присутствия нужно выбрать значение PPPoE: В поле «Имя соединения» вписываем просто название провайдера или просто pppoe. В поле «Имя пользователя», «Пароль» и «Подтверждение пароля» вводим реквизиты, выданные при подключении к провайдеру. Нажимаем кнопку Далее.
Подключение L2TP для Билайн (Домашний Интернет). Для подключения к Билайн при выборе типа подключения Вам надо выбрать тип L2TP+Динамический IP. Роутер выдаст запрос адресов DNS: Оставляем выбор в автоматическом режиме и нажимаем «Далее». Теперь Вас попросят ввести логин и пароль, выданные провайдером при подключении: Так же, надо ввести «Адрес VPN-сервера» — tp.internet.beeline.ru. Нажимаем кнопку «Далее». Нажимаем на «Применить», после чего запуститься диагностика Интернет-соединения: Роутер проверит доступность адреса (по умолчанию это google).
Если Вы подключили WAN-кабель, то проверка должна пройти успешно. Нажимаем «Далее». Следующим этапом будет беспроводная сеть WiFi: Выбираем «Режим» — «Точка доступа» и нажимаем «Далее». В этом окне надо ввести имя беспроводной сети — SSID.
Это может быть произвольное значение.Переходим дальше к параметрам безопасности WiFi: В списке «Сетевая аутентификация» выбираем «Защищенная сеть» и пишем пароль на WiFi в поле «Ключ безопасности». В качестве него можно использовать буквенную, цифирную или смешанную последовательность не короче 8 символов. Нажимаем кнопку Далее. Сверяем ещё раз выбранные параметры и нажимаем на «Применить».
Переходим к последнему этапу — выбору порта для STB IPTV приставки: Если У Вас не подключена услуга IPTV — нажимаем кнопу «Пропустить Шаг». Иначе, выбираем порт, в который подключена ТВ-приставка и жмём «Далее». Примечание: Тут я заранее предупрежу, что такой вариант настройки цифрового телевидения не подойдет, если у Вас ТВ-трафик (мультикаст) приходит в тегированном виде и нужно указывать VLAN ID. В этом случае IPTV надо настраивать в разделе «Дополнительно». Базовое конфигурирование беспроводного маршрутизатора завершена. Беспроводная сеть WiFi.
Если Вам нужно перенастроить беспроводную сеть или, например, поменять пароль на WiFi, то Вам надо зайти в одноименный раздел веб-интерфейса: В подразделе «Основная настройка» = «2,4 GHz» можно изменить параметры обычной сети Вай-Фай — поменять её имя (SSID), Канал или Беспроводной режим. Для 5ГГц, вам нужно зайти в подраздел «5 GHz»: Здесь так же можно сменить имя, канал (хотя на текущий момент в этом нет необходимости) и режим работы адаптера. Пароль на WiFi и тип шифрования можно сменить в разделе «Настройка безопасности».
Для обычной сети 2,4 GHz: Тип шифрования меняется в списке «Сетевая аутентификация», Пароль прописывается в поле «Ключ шифрования PSK». Для диапазона 5ГГц эти же параметры можно изменить в подразделе «5 GHz»: Не забудьте по окончании всех действий нажать «Применить», а затем — сохранить параметры роутера. Как открыть порт. Проброс портов наконец какой то умный человек сделал в виде мастера, который будет удобен в 90% случаев. Кликаем по ссылке «Начало» = «Мастер настройки виртуального сервера»: Здесь можно выбрать сервис из шаблона, а можно и всё прописать вручную.
Рассмотрим на примере проброса порта для игры Minecraft. В поле «Имя» прописываем — «Minecraft», в списке «Интерфейс» надо выбрать подключение к Интернет.
Протокол выбираем «TCP» или «UDP», хотя я рекомендую в большинстве случаев выбирать универсальный вариант «TCP/UDP». В поле «Внешний порт (начальный)» прописываем порт, который надо открыть, и его же — в поле «Внутренний порт (начальный)». В списке «Внутренний IP» выбираем адрес компьютера, для которого открываем порт и нажимаем Применить. Запись опубликована автором в рубрике с метками,.
Навигация по записям. Михаил Автор! Что это за меню? В моём dir 825 прошивки только на английском и меню в черно оранжевых тонах!DIR825B1FW205WWB07Beta05 Пришли два настройщика, кинули кабель, настроили пульт под телек. Увидав меню роутора на английском развели руками! Сами разберетесь!Инет настроить ума много не надо, изменил логин пароль.
А как настроить цифровые каналы? Приставка показывает и мак адрес и IP и идет бесконечный ролик с мультиком. Думал здесь найду ответ. У вас другие роуторы??
На любом устройстве доступа — будь то управляемый свитч или WiFi-роутер — надо обязательно менять пароль на доступ под логином администратора, а не оставлять тот, который используется по-умолчанию. Это один из ключевых элементов безопасности домашней сети. GPON ONT терминалы в этом не исключение. В этом посте я расскажу как изменить пароль на терминале Huawei HG8245, который выдается абонентам Ростелеком и МГТС. В качестве небольшого отступления, скажу, что доступ на оптический модем многие провайдеры закрывают чтобы абонент не имел возможности изменить настройки устройства. Абоненту же либо вообще не оставляют доступа, либо урезают в правах.
Соответственно, если Вы зашли с полномочиями пользователя (User), то поменять пароль админа на HG8245 у Вас не получится. Итак, порядок действий такой: Первым шагом, надо попасть в веб-интерфейс терминала.По умолчанию, IP-адрес оптических модемов Huawei — 192.168.100.1, соответственно URL веб-интерфейса — Логин и пароль на доступ может быть следующим: telecomadmin admintelecom telecomadmin NWTF5x%RaK8mVbD telecomadmin NWTF5x% telecomadmin nE7jA%5m root admin В моем примере, доступ через логин root. Далее, надо перейти в раздел «System Tools» = «Modify Login Password». Здесь Вам надо в поле «New Password» ввести новый пароль админа, а в «Confirm Password» ввести его второй раз для подтверждения.
Нажимаем кнопку «Apply» для применения изменений конфигурации терминала. Запись опубликована автором в рубрике с метками,. Навигация по записям.
